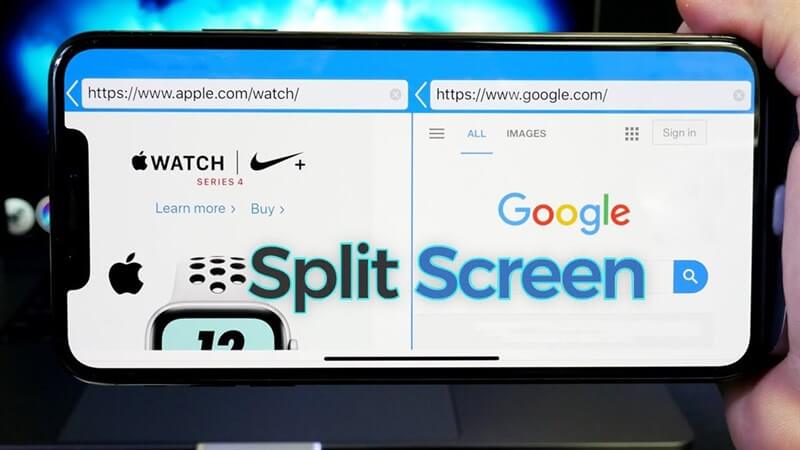
Tính năng chia đôi màn hình trên các thiết bị Apple đã được tích hợp từ lâu và đây vẫn là một chức năng độc quyền của iPad và nhiều người dùng iPhone mong muốn sử dụng tính năng này. Và gần đây khi giới thiệu hệ điều hành iOS 14 thì tính năng này chính thức được tích hợp ngay trên hệ điều hành này với tên gọi là Picture-in-Picture. Vậy bạn biết gì về tính năng đặc biệt này? Hôm nay hãy cùng tìm hiểu về cách chia đôi màn hình iphone cực đơn giản nhé!
I. Tính năng chia đôi màn hình là như thế nào?
Chia đôi màn hình điện thoại là một tính năng rất tiện ích giúp chúng ta có thể mở 2 tab cùng một lúc trên chính thiết bị của mình thuận tiện cho việc tra cứu tài liệu hay đăng nhập các tài khoản mạng xã hội,.. Hay đơn giản bạn có thể vừa nghe nhạc vừa lướt web hay online Facebook rất đơn giản. Nó giúp chúng ta thao tác ở hai trình duyệt khác nhau giảm bớt việc di chuyển thao tác khó khăn giữa 2 trình duyệt.
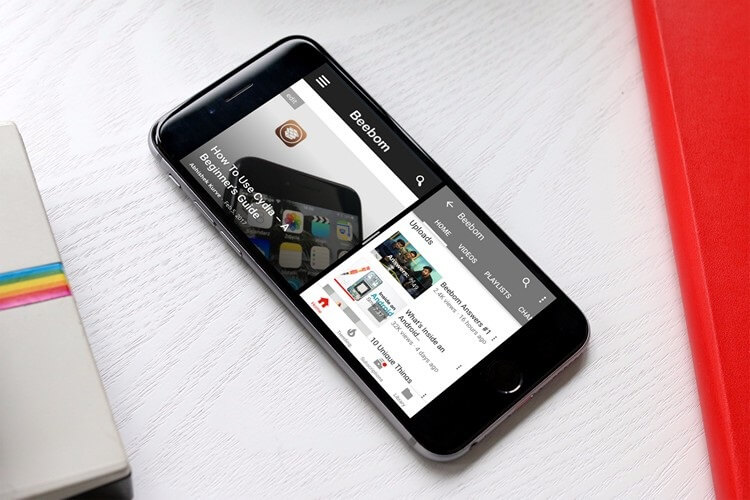
Đặc biệt khi nâng cấp lên hệ hiều hành iOS 14 người dùng có thể sử dụng tính năng gọi là Picture-in-Picture là một tính năng để xem video trong mộ cửa sổ nhỏ trên điện thoại khi bạn vẫn mở ứng dụng khác và tính năng này trước kia Apple chỉ phát triển trên iPad mà thôi.
II. Cách chia đôi màn hình trên iPhone
Và muốn sử dụng tính năng này bạn có thể thực hiện dễ dàng trên hệ điều hành iOS 14 trở lên hoặc sử dụng ứng dụng bên thứ 3 để sử dụng tính năng một cách dễ dàng nhé! Chúng tôi sẽ giới thiệu đến bạn cả 2 cách nha!
1. Bật tính năng PiP trên iOS 14
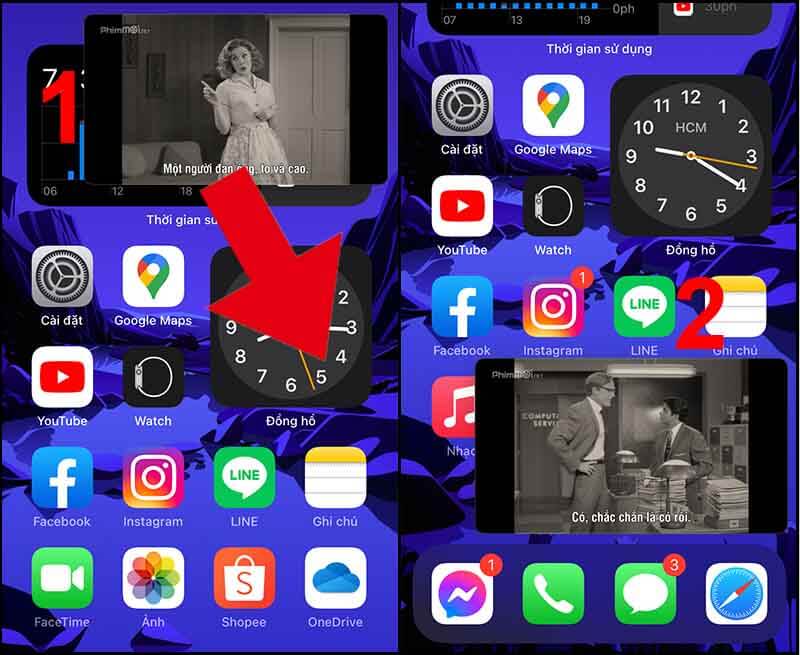
Nếu bạn muốn sử dụng tính năng chia đôi màn hình với hệ điều hành iOS 14 trở lên thì bạn có thể sử dụng với một số ứng dụng sau trên iphone:
- Apple TV
- Safari
- Podcast
- Nhạc
- Home
- Netflix
- Face Time
Và dưới đây là cách bật tính năng Picture-in-Picture hay PiP trên iPhone với iOS 14:
Lưu ý tính năng chỉ được tích hợp với hệ điều hành iOS 14 trở lên thôi nhé!!
Bước 1: Bạn truy cập vào các ứng dụng có hỗ trợ tính năng này.
Bước 2: Sau đó bạn chọn biểu tượng tính năng PiP năm ở giữa trên thanh công cụ bên trái màn hình. Và khi quay lại màn hình chính bạn đã thấy video đã được thu nhỏ mà bạn có thể bật các ứng dụng khác mà không ảnh hưởng.
Bạn có thể kéo và thả nó ở bất cứ đâu mà bạn muốn. Rất dễ dàng phải không?
Ẩn tạm cửa sổ PiP
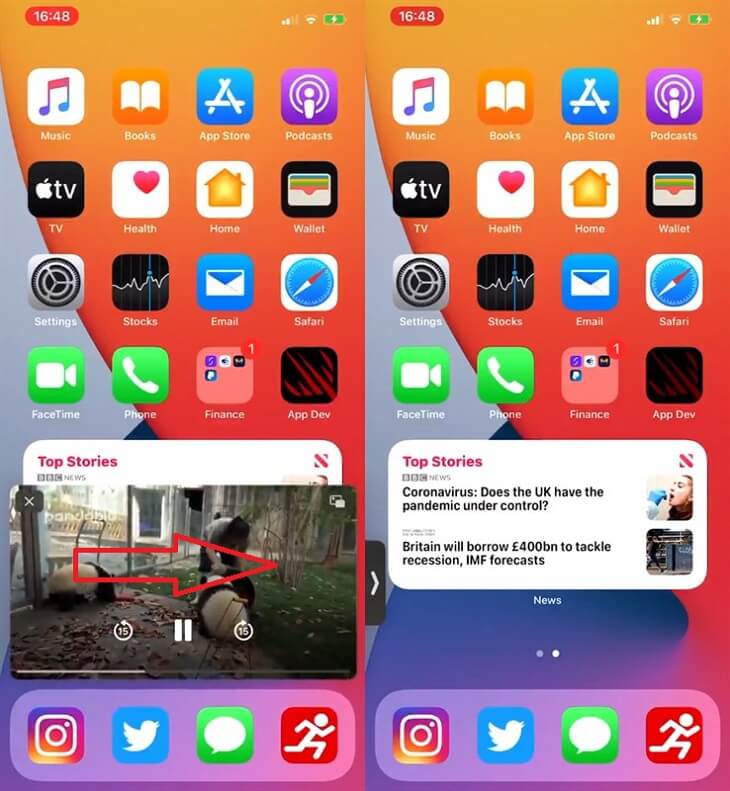
Nếu video che nội dung mà bạn đang mở ở trình duyệt chính bạn có thể ẩn tạm nó đi bằng cách vuốt nó sang phải hoặc sang trái tùy vào vị trí của video. Và video sẽ tạm ẩn đi và trên màn hình xuất hiện mũi tên nhỏ bạn có thể xem lại video bất cứ khi nào bạn muốn.
2. Dùng ứng dụng để chia đôi màn hình iphone
Hiện nay người dùng iPhone muốn sử dụng tính năng chia đôi màn hình có thể nhờ đến ứng dụng thứ 3 và việc này được nhiều người dùng tìm kiếm cũng giống như tìm kiếm cách chia sẻ wifi trên iphone và vì việc nâng cấp lên hệ điều hành iOS 14 với một số máy đời thấp rất kho và các ứng dụng hỗ trợ đó là Multitasking Split Screen hoặc Splitware – hai ứng dụng phổ biến nhất cho tính năng này.
2.1. Sử dụng Multitasking Split Screen
Bước 1: Truy cập vào Appstore tải ứng dụng Multitasking Split Screen.
Bước 2: Khi bạn tải ứng dụng này về không cần thiết lập cài đặt gì vì ứng dụng đã tích hợp sẵn bạn chỉ cần mở ứng dụng ra và thấy giao diện của ứng dụng đã chia làm 2 màn hình.
Bạn có thể truy cập dễ dàng vào hai màn hình khác nhau với Twitter, Youtube, Google,..
Bước 3: Với trình duyệt web bạn chỉ cần nhập địa chỉ trang web vào URL của thanh địa chỉ và truy cập như bình thường. Nếu như các bạn muốn mở rộng màn hình thì có thể nhấn vào thanh kẻ ngang ở trên mỗi màn hình thao tác kéo chúng lên hoặc xuống tùy ý.
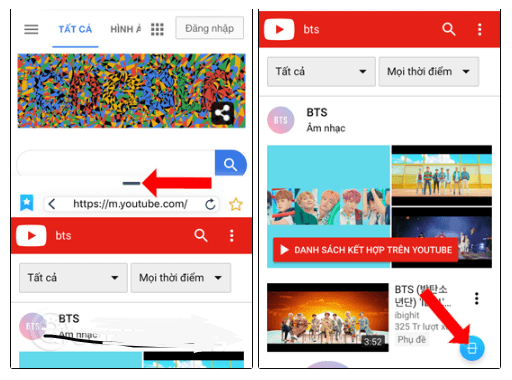
Bước 4: Nếu bạn muốn đổi sang trang web khác bạn có thể chạm vào biểu tượng có ngôi sao xanh ở góc trái màn hình và lúc này màn hình sẽ hiển thị các danh sách ứng dụng một cách tốt nhất cho bạn lựa chọn.
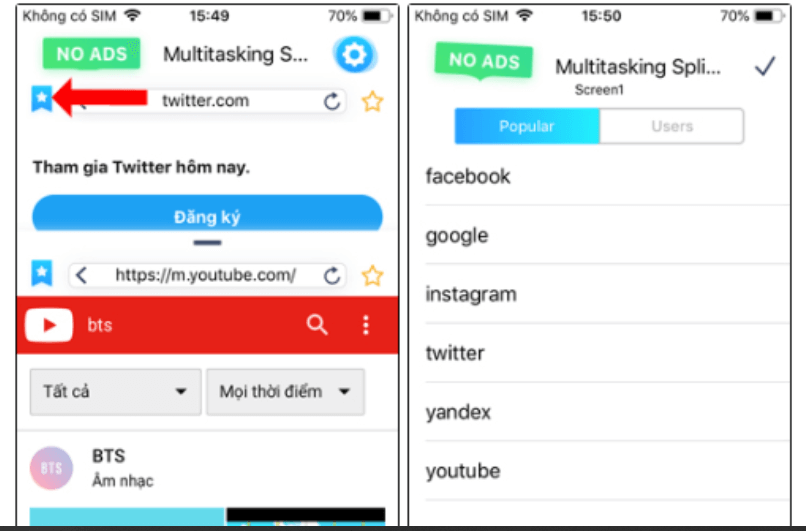
Bước 5: Tương tự như lướt trên máy tính với ứng dụng này bạn có thể dễ dàng đánh dấu các trang web bạn yêu thích bằng cách nhấn vào biểu tượng dấu sao vàng là được nha!
2.2. Dùng Splitware iPhone
Một ứng dụng nữa có khả năng chia đôi màn hình tiện dụng đến bạn là Splitware. Cùng xem ứng dụng này có thể làm được những gì trên chiếc Iphone của bạn nhé!
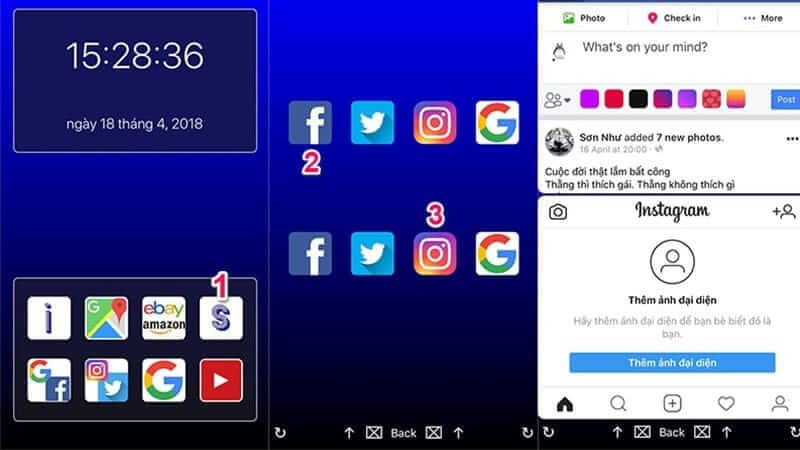
Bước 1: Tải ứng dụng Splitware trong chợ ứng dụng Appstore
Bước 2: Sau khi tải ứng dụng về máy ứng dụng sẽ tự động cập nhật tính năng và bạn mở ứng dụng sẽ thấy màn hình chính gồm đồng hồ và ngày tháng và dưới đây sẽ là những ứng dụng sử dụng chức năng 2 màn hình trên Splitware
- Information (để xem giờ, ngày tháng)
- Google Maps
- eBay
- Amazon
- Google Search
- YouTube
Bước 3: Nếu bạn muốn tùy chỉnh hai ứng dụng sử dụng song song cùng lúc, bạn nhấn vào biểu tượng chữ S và chọn ứng dụng cần dùng là được.
Hoặc bạn có thể sử dụng một ứng dụng rất phổ biến khác là Split Web Browser.
III. Lời kết
Trên đây là cách chia đôi màn hình Iphone thật đơn giản mà chúng tôi đã tổng hợp được. Hy vọng với những thông tin này đã giúp bạn có nhiều kiến thức thật hữu ích và thú vị khi trải nghiệm nhiều điều hay và mới lạ trên thiết bị iPhone của mình nhé! Hãy cùng cập nhật essential-new-york-city-guide để biết thêm nhiều kiến thức hay ho trong cuộc sống.
